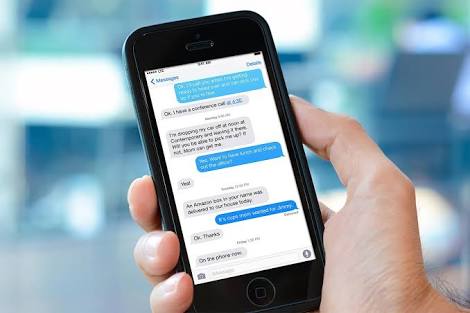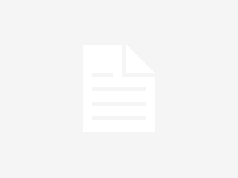One of the added advantage of buying an Apple device is that often it turns out to be every beneficial and flexible to get all your Apple devices synced. This helps in sending or receiving text, messages from either iPhone, iPad or other devices. There’s no need to reach for your iPhone just to send a text message. One of the coolest features of iMessage is the ability to send and receive texts from your iPhone, iPad or other devices.
However we can find such a feature equally annoying as well. What about families that use the same Apple ID. By default, messages will be sent to all devices, which can cause a lot of confusion. But it’s a relatively simply fix to disable this feature and stop text messages from popping up on all of the devices connected to that Apple ID.
FAMILY SHARING FEATURE:
According to Apple, we are doing it wrong in the first place. Officially, we should be using a separate Apple ID for each person and connect them using the Family Sharing feature. But Family Sharing is really a clumsy way of getting around the fact that the iPhone and iPad should support multiple profiles to make it easier for different people to use the device. Obviously, Apple would prefer we buy an iPhone and an iPad for every person in the family. But we aren’t all made of money, so it’s far easier and cheaper to share an Apple ID.
And luckily, there’s another way to accomplish this task. You can simply tell your iPhone or iPad to only receive text messages from a certain set of addresses. This can include both your phone number and your email address. Also, You can now directly share your garageband music to iMessgaes without any hassle.
LIMIT WHICH TEXT MESSAGES TO SHOW ON iPAD or iPHONE:
iOS allows us to receive iMessages to a phone number or an email address. Normally, this is your iPhone’s phone number and the primary email address associated with your Apple ID, but you can add another email address to the account and receive text messages sent to that email address.
This means multiple people can share the same Apple ID and still route text messages to specific devices.
- First, go into your iPhone or iPad’s settings. (Find out how to do this…)
- Next, scroll down the left-side menu and tap on “Messages”.
- In the middle of the Messages settings, tap the “Send & Receive” button.
- This screen will list the phone numbers and email addresses associated with the Apple ID account. Simply uncheck the phone number or email account you want to block from iMessage.
- At least one phone number or email address must be checked. If you don’t want to use iMessage at all, you can turn off the feature in the previous screen.
- If you choose to use two addresses such as your phone number and your email address, you can choose which one to use by default via the “Start New Conversations From” setting. This setting will only show up if you choose to send messages from two sources.
- Don’t see your email address listed? By default, the email address in the list is the same used to sign in to your Apple ID. But you can add any email address to the list and your friends and family can send text messages via iMessage by addressing it to that email address. Just tap “Add Another Email…” and type in your email address.
More read: fix iPhone error
Should You Set Up Family Sharing Instead?
Family Sharing works by setting up a primary Apple ID and then connecting sub accounts to it. The sub accounts can be designated as an adult account or child account, but the primary account must be an adult account. Most (but not all) apps can be purchased once and downloaded to any of the accounts.
One cool feature of family sharing is the ability to receive a confirmation dialog box when one of your kids attempts to download an app from the app store. You can decide whether or not to allow the purchase without even being in the same room. Of course, this can backfire with younger kids who may spam purchases.
But overall, it is far easier to simply have one Apple ID and iCloud account for the whole family. If you turn off automatic downloads for apps, movies and music, each device will act like a separate account. You will need to disable iMessage and FaceTime from going to every device, but after that, it is generally smooth sailing. And for kids, it is actually quite easy to childproof an iPad or iPhone.